To make your work with assets more efficient and switch over assets easily you can link different types of files in Picvario.
For example, you can tie together a contract with a photographer and their photoshoot.
Permissions to view linked assets and edit links are granted by the administrator of Picvario.
View linked assets
To view what is linked to an asset, highlight it and go to the Linked Assets section in the right pane. Click on the linkage type to view the assets.
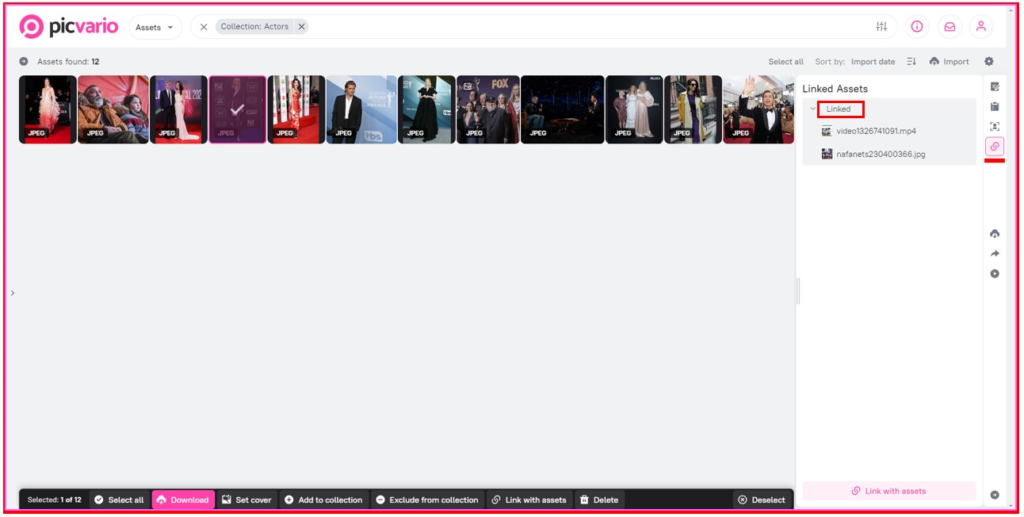
Hover your mouse over an asset to view it in enlarged view.
Click on the Open Asset button to view it in a separate tab in your browser.
How to link one asset to multiple assets
- select an asset;
- go to the Related Assets section on the right panel;
- click the Link to Assets button at the bottom of the Linked Assets panel.
How to link several assets with several others
- highlight the asset;
- go to the section Linked Assets in the right pane;
- click on Link with Assets below in the pane Linked Assets.
Or
- open the asset preview;
- click on the three dot icon and Link with Assets.
Then:
- Select the assets to which you wish to establish the link — use the search field to find them.
- Click on the Ready button in the bottom right corner;
- Select the type of connection and press Link Assets.
How to link several assets with several others
- select several assets;
- click on Link with Assets in the bottom pane.
If you are working from your laptop or a computer with a small screen, press the button Enlarge and then Link with Assets.
Further procedure is similar to establishing connection between one asset with several others.
Removing links
To remove the link with an asset, just click on the cross next to this asset name.
To remove all the links, click on the cross next to the connection type name.