Click on the link to learn more about the possibilities and advantages of integrating Picvario with external storages.
To add Google Drive as external storage for assets, do the following:
- In the Picvario interface, go to System settings — Storages.
- At the right top corner, click the button New storage.
- Type in the storage name and select storage type: Google Drive.
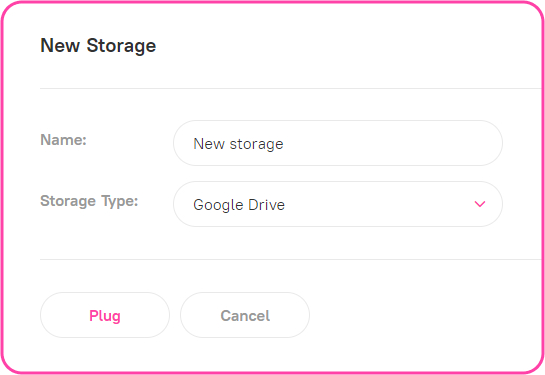
- Click Plug. The system will offer you to connect with your Google account. After logging in, grant the application access to «view, create, edit and delete all files on Google Drive».
- Set the storage settings:
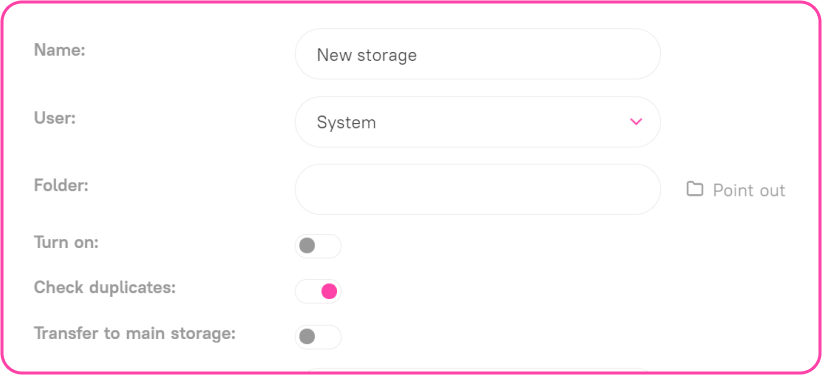
— In the User field, any user with superuser status can be selected. All the assets imported from the storage to Picvario will be recorded under the name of the selected user. If no user has been selected, the assets will be imported under the system user. If the selected user loses their superuser status, the import is performed under the system user.
— Folder: specify the name of the folder in your repository that you want to connect to. This field is optional. If no folder is specified, Picvario scans the root of the repository with all its folders.
— Activate the Turn on toggle. If you have created a storage but have not made it active, assets from the storage will not appear in Picvario’s asset feed.
If you deactivate a previously connected storage, all its data will still remain in the system. However, when the system and the storage are synchronized, all the previously imported assets from the deactivated storage will no longer appear in the feed.
 Until the creation of the storage has been completed, its status will be displayed as Not plugged. As soon as the connection is successful, its status will change to Plugged.
Until the creation of the storage has been completed, its status will be displayed as Not plugged. As soon as the connection is successful, its status will change to Plugged.
— If you turn on the Transfer to main toggle, with each new synchronisation of the Picvario with the storage, the original asset files will be removed from the original storage and «redirected» to the main repository.
— The Check duplicates is a good way to make sure imported assets are not duplicates of assets already loaded into the system. If this option is on, no duplicates of the assets which are already in the system will be imported into Picvario.
Check the status of the connection to the storage. If successful, you will see:
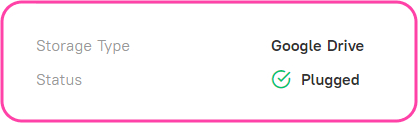
In the event of a failure on the storage side making it impossible for the System to connect to the storage, the System will not scan the storage and attempt to save assets to it. All assets imported via Picvario will be saved to the central System storage.
 Google Drive can not be set as the main storage.
Google Drive can not be set as the main storage.