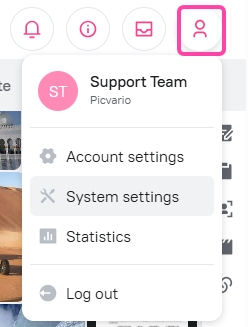The navigation bar allows you to:
- Switch between pages of the system,
- Search and filter assets,
- View notifications about assets and collections you are subscribed to,
- View a list of recent workflows,
- View information about the current user,
- Sign out.
1. Switching between system pages
The system makes it possible to switch between pages using:
1. Company Logo — clicking on the logo will always redirect you to the asset feed.
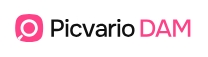
2. Menu for navigating to assets and collections — by clicking the corresponding button in the menu, you can switch to the asset feed, the collection feed, or the home page (if available).
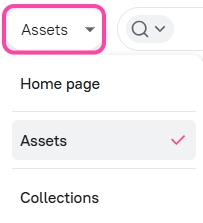
3. Search area — if you are in the asset feed and select «Collections» as the search area, then applying filters or a search query will direct you to the collections page. This principle also works in the opposite direction.

2. Searching and filtering assets
1. Search bar — the system searches for assets whose properties match the text entered in the search bar.

2. Filters — after applying filters, assets matching the specified filtering conditions are displayed in the asset feed.
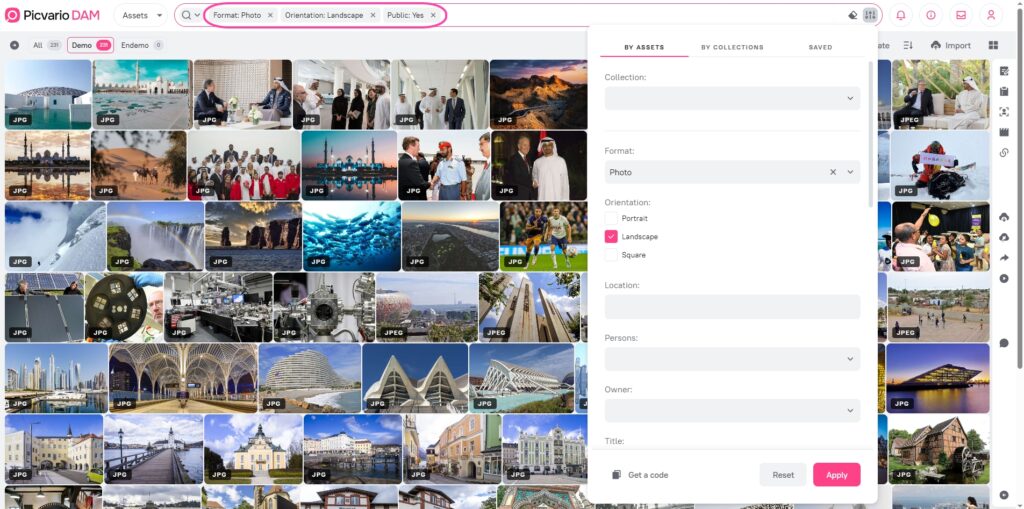
3. Search button — clicking the search button starts the search and filtering process in the selected area.
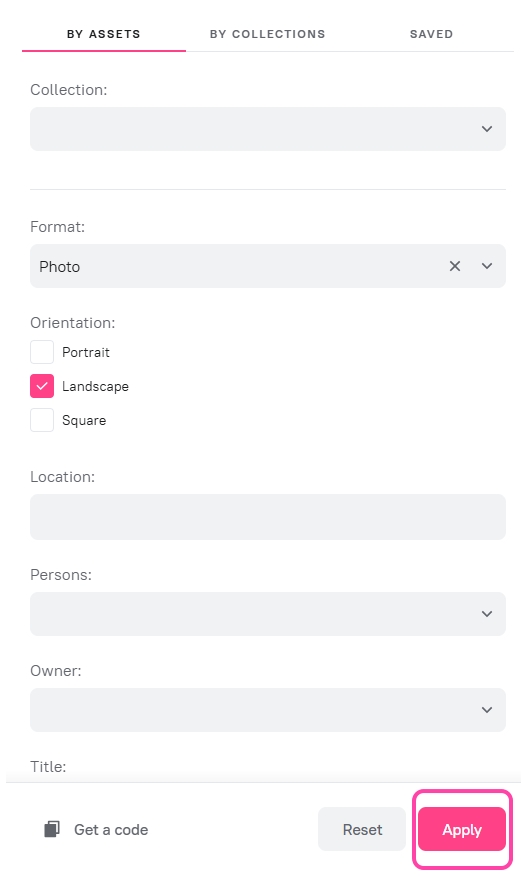
3. Notification Center
Notifications will appear in this section if you are subscribed to comments on assets or are tracking changes in assets or collections.
4. Workflows
1. Task list — allows you to view your 5 most recent tasks. Available only to authorized users!
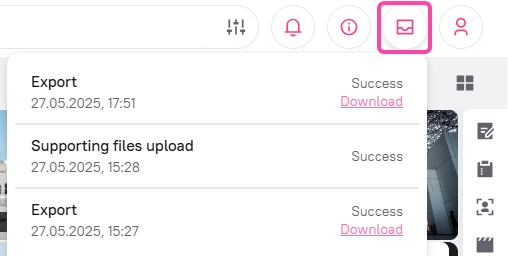
5. Authorization/deauthorization
1. Login button — clicking the button sends you to the user authorization window. Available only to unauthorized users!

2. User panel — shows the first/last name of the user under whose account the login was made, account settings, and the logout button. Users with access rights to statistics will see a button here to go to the Asset Download Statistics page. Users with Administrator status will see System Settings here. Available only to authorized users!