It is possible to edit or delete the properties of assets and collections, as well as to create new ones.
How to create a new property for an asset or a collection
1. In the admin panel go to the Content section and find the Props subsection there. Click on it and find the list of properties, pre-set in the system. They are applicable to both assets and collections.
2. Click on Add Prop regardless of whether you want to create a property for an asset or a collection, as the same procedure is used in both cases.
3. Fill in the fields of the property dialog box according to the following guidelines.
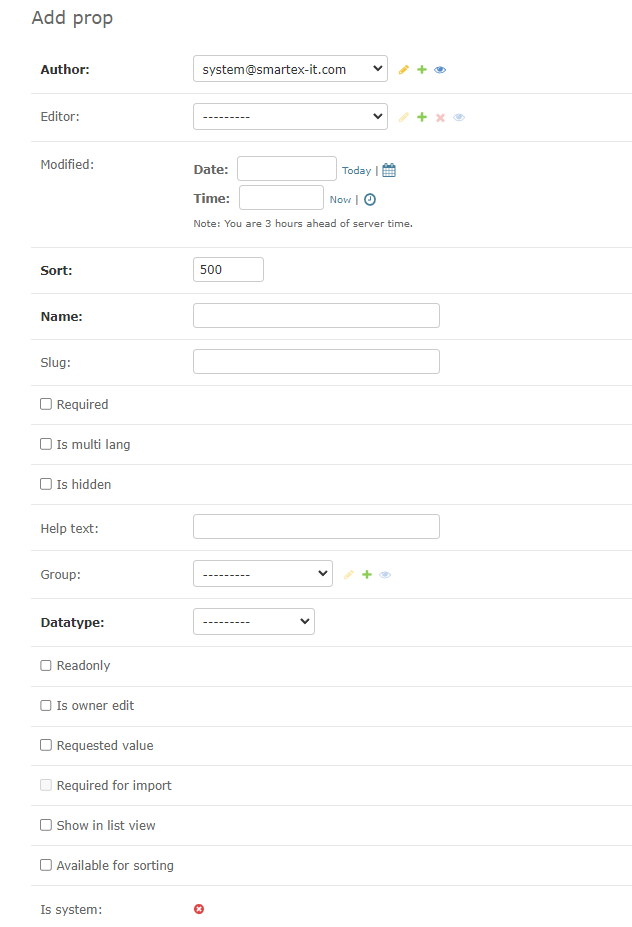
Author. This field is mandatory. Technically, author is the user who creates the property. If not specified, the name under which the user has logged in the system will be used for the field. The input text is editable.
Editor. This field should be left blank when created, as it is for the user who last edited the property and will be filled automatically later.
Modified. This field should be left blank when created, as it specifies the date and time when the property was last edited and will be filled automatically later.
Sort. Specify here the weighting of the property. This will define the position of the property in the list of the other properties. The less the weighting of the property is, the higher it is displayed in the list. Properties with identical weighting are displayed in alphabetical order.
Name. This field is required. This is how the property will be displayed in the user interface.
Slug. The purpose of this field is to make sure that the property name is unique. Leave it blank, it will be filled in automatically.
Required. Leave this field blank.
Is multi lang. This is to specify if the property is a multi-language one. Attention: this can be set only for properties of the Text type. If you tick the checkbox, the property value can be displayed in different languages.
Is hidden. Tick this checkbox not to display the created property in the user interface.
Help text. This field value is for admin purposes only and is not displayed in the user interface. Use it if you need to add notes.
Group. In the drop-down list, displaying the groups created in the system, select those in whose user interface the created property will be displayed. If left blank, the property will be displayed in the user interface under No group.
Datatype. This field is required. It specifies the type of the property value (for example, text, real-valued, integer, Boolean, calendar (date, date and time), controlled list, tags, Django object)
Readonly. When the checkbox is ticked, the property value cannot be edited through the user interface.
Is owner edit. When the checkbox is ticked here, the property value can only be edited by the owner of the asset/collection.
Requested value. Tick this checkbox to display the property in the Asset Import dialog box. It will make it easy to specify the value of the property for all imported assets straight away in the process of import.
Required for import. Tick this checkbox to display the property in the Asset Import dialog box as a required field. If the field is blank, the «Start» button in the import dialog will be inactive. When the user hovers over it, they will see a notification «Fill in required fields».
Show in list view. Tick this checkbox to display the property in the asset display modes «List view» and «Table view».
Available for sorting. Tick this checkbox to activate sorting by property in the asset display modes «List view» and «Table view».
Is system. This field is to indicate whether the created property is a system property. System properties cannot be created or deleted in the admin interface.
4. Click the Save button to save the input values.
![]() Creating a property does not lead to it being displayed automatically in the user interface. For the latter, add the property to one of the content types of assets or collections.
Creating a property does not lead to it being displayed automatically in the user interface. For the latter, add the property to one of the content types of assets or collections.
1. To do this, go to Content types / Collection types.
2. Select content type Asset and go to its dialog box.
3. In the Props field, find the created property in the list and click on it, while holding down the Control key (Command on a Mac). Warning! Clicking on the property without holding down the Control key will lead to the deletion of the previously selected properties.
4. Click the Save button.
How to edit properties for assets or collections
- Select the property to edit in the Props subsection of the CONTENT section in the admin panel.
- Do the editing.
- Click the SAVE button to save the changes.
How to delete properties for assets or collections
1. Go to the admin panel and open the list of properties in the Props subsection of the CONTENT section.
2. In the list, select the properties to delete, in the Action drop-down menu find Delete selected props and click Go.
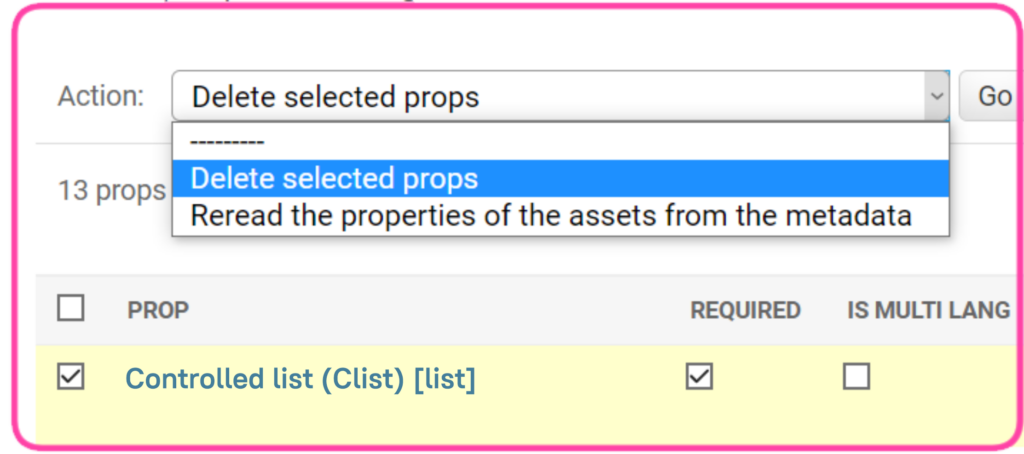
Alternatively, open the dialog box of the property you want to delete and click the Delete button.
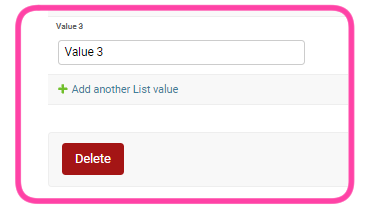
3. Attention. When a property is deleted, all the objects related to the property are also deleted. If this is what you intend to do, confirm the deletion.