The home (main) page is a great way to showcase your content.
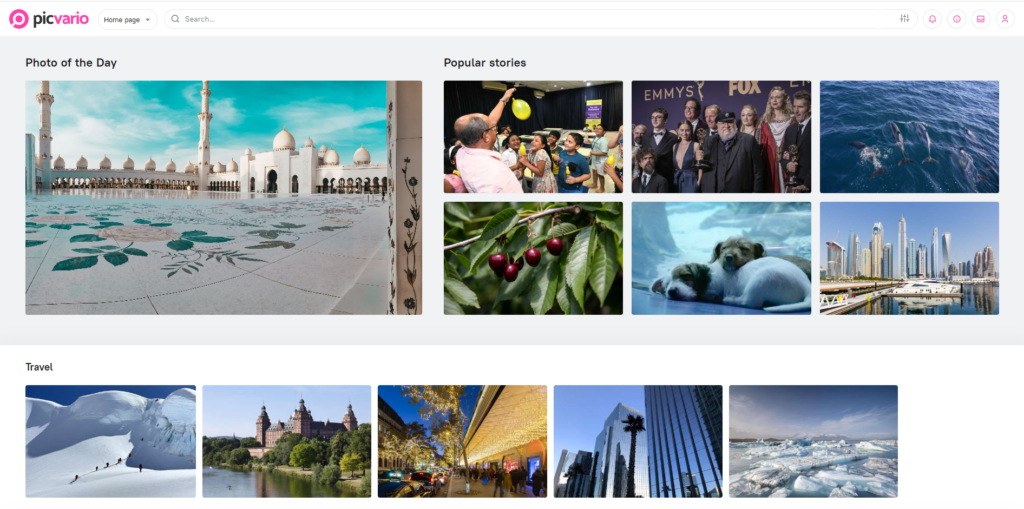
The main page will load the very first when users log in, instead of the asset feed, thus it will form the first impression of your content.
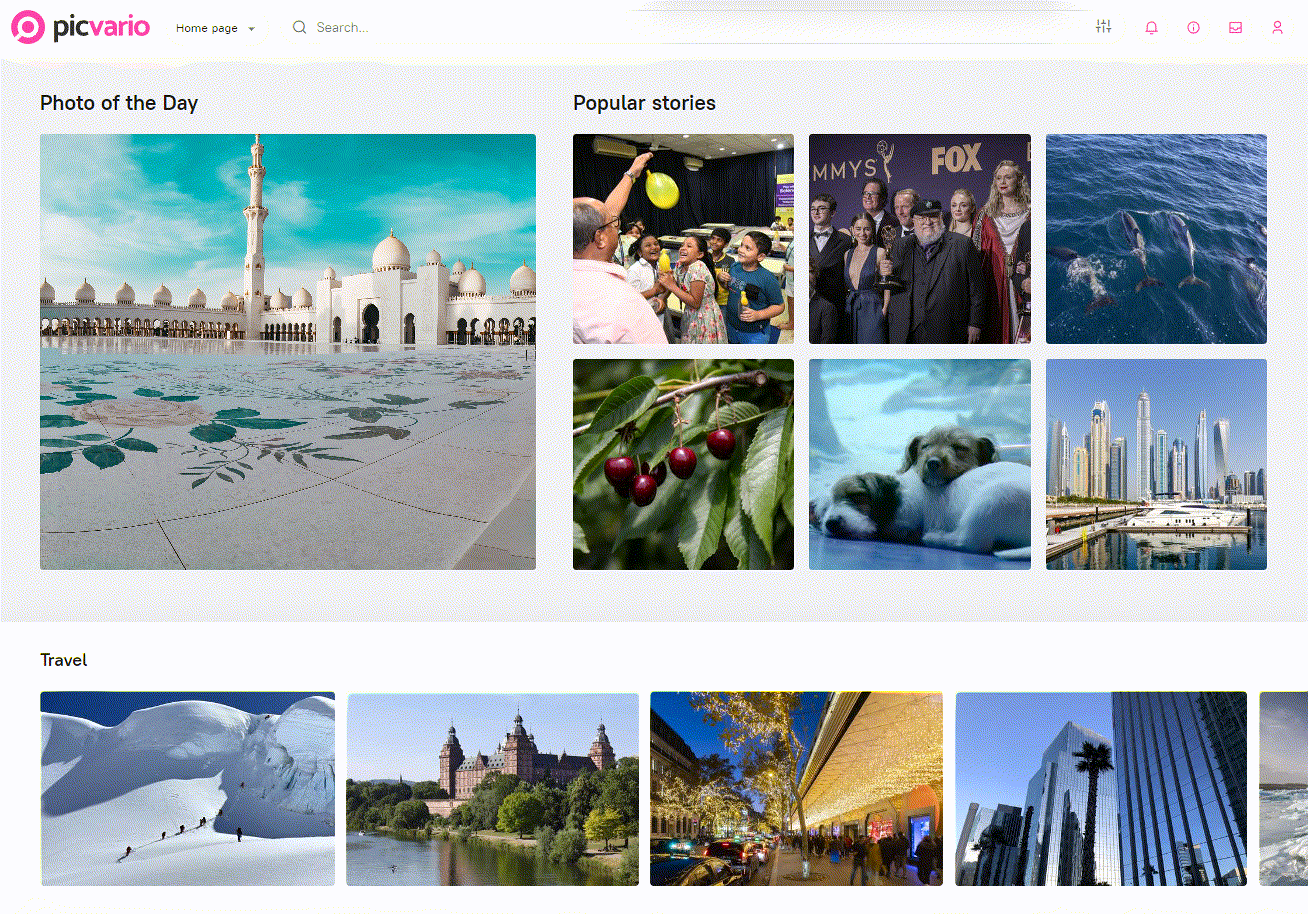
The main page is a set of collections selected by you and arranged according to a given scheme.
The appearance of the main page depends on its settings, and this article will help you create a beautiful main page.
The main page can also be used for quick navigation to the most relevant collections — when you click on the preview of the collection on the main page, you go to the assets of this collection.
 If the main page is not configured, when logging in to your workspace or restoring a session, users are immediately redirected to the asset feed.
If the main page is not configured, when logging in to your workspace or restoring a session, users are immediately redirected to the asset feed.
The structure of the main page
The main page consists of different types of blocks, which in turn contain different collections. There are 3 types of blocks:
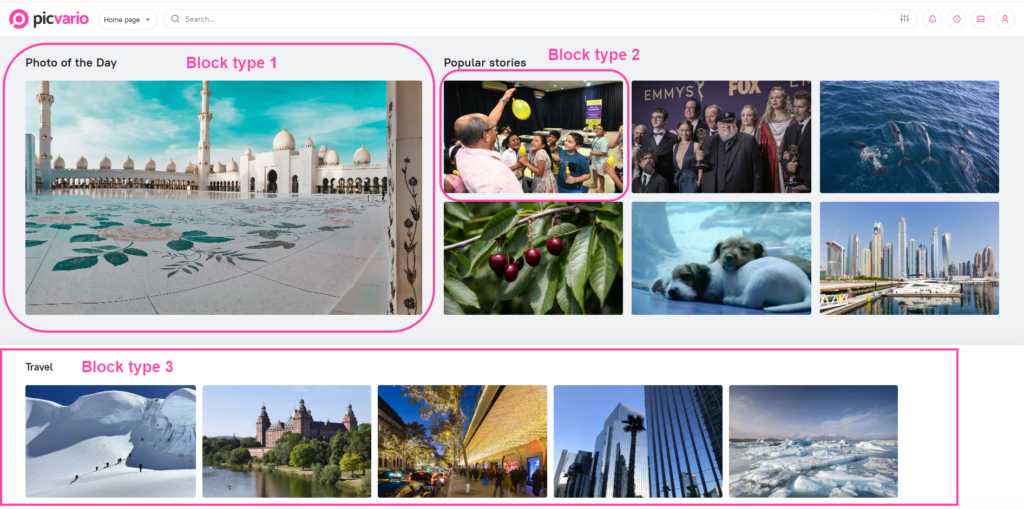
Type 1 is a large block with a single collection. You can create only one block of the first type.
Type 2 are the cells in the table of selected collections, combined in two rows and three columns. There can be no more than 6 blocks in such a table, and only one table.
Type 3 is a Collection feed. It can be scrolled left and right to view all the collections in the feed. The number of collections in the feed is unlimited, and the number of feeds is also unlimited.
The user on the main page sees only blocks with collections available to them, so if you want the main page to be accessible to unauthorized users, use «Public» collections to configure the main page.
If you want the main page to be accessible only to authorized users, use «Common» collections to configure the main page.
Setting up the main page
To set up the main page:
1. In the administrative panel, go to Main_Page > Content blocks.

2. After creating your workspace, in the administrative panel you will see pre-configured blocks of different types. Although they are displayed as active, they need to be adjusted for the main page to start functioning.
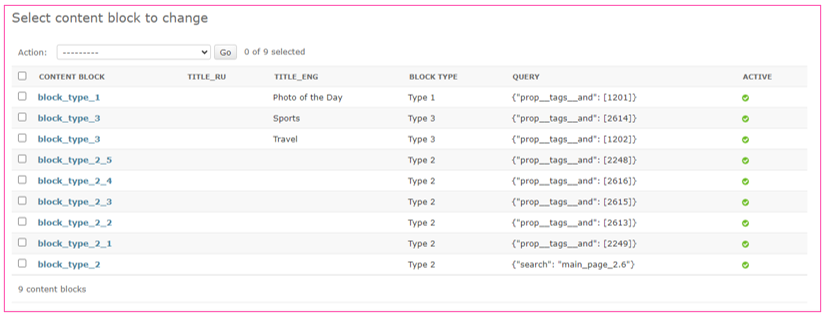
The instructions below are suitable for both editing existing blocks and creating new ones.
3. Click the Add content block button to add a new block or click an existing block to edit it.
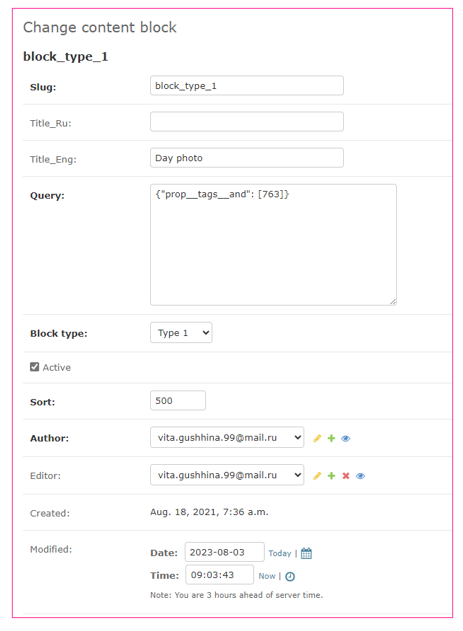
4. Fill in the details:
Slug is the system name. It is not displayed on the main page; it is necessary to verify the uniqueness of newly created blocks.
Title_Eng — this field is used to set the name for block types 1 and 3 displayed in the user interface in English.
 For type 2 blocks, the Title_Eng fields is not displayed in the user interface, it can be left empty.
For type 2 blocks, the Title_Eng fields is not displayed in the user interface, it can be left empty.
To configure the name of the table with type 2 blocks, go to the Options section of the administrative panel and find the following properties:

Next, go into them by clicking on the name of the property, enter the block name in the Val field and click Save.
Query is a code in the JSON language. The code for filtering the collection is inserted into this field. It determines which collections will be shown on the main page.
To fill in the Query field:
- Go to the Picvario interface.
- Select the collection that you want to put in the block.
- Set the tag for the selected collection (we recommend using the «mp1» tag for the collection of block type 1, «mp2», «mp2_1» tags and so on for collections of block type 2, «mp3», «mp3_1» tags and so on for collections of block type 3).
![]() For a type 2 block, you need to put a separate tag on each of the 6 collections. For a type 3 block (feed), one tag for all collections in the feed.
For a type 2 block, you need to put a separate tag on each of the 6 collections. For a type 3 block (feed), one tag for all collections in the feed.
- Click the tag so that the desired collection appears in the collection feed.
- Click on the filter panel
, scroll down, click the Get a code button.
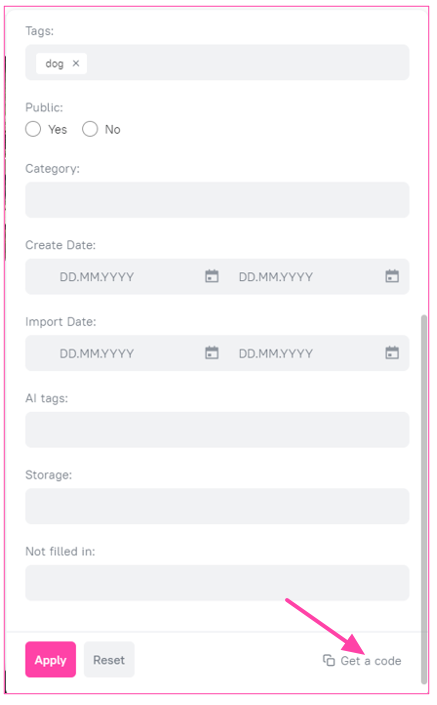
- Go back to the administrative panel and paste the received code into the Query field.
Block type is the type of block to create, choose one of the three.
Active is a switch that allows you to turn on and off the display of the block.
Sort is a parameter that allows you to set the order of collections for blocks of type 2 and 3. The closer the number is to 1, the closer to the beginning the block will be located.
For type 2 blocks, sorting affects the order of the collections inside the 6 available cells, since the second block is created according to the scheme: one block = one collection.
For type 3 blocks, sorting affects the arrangement of the feeds among themselves. For example, you have created several blocks of the third type, using sorting you can specify which feed will be located above and which below.
5. After filling in all the required fields, click Save.
Example of adding an additional block of type 3
- Go to the Content blocks section.
- In the upper-right corner, click the Add content block button.
- In the Slug field, write block_type3_1.
- Write the block name in the Title_Eng field.
- Get the code to fill in the Query field (see instructions above).
- Select Type 3 from the Block type menu.
- Tick the Active box.
- Click Save.