Users with admin rights are able to manage import restrictions and other system settings. For editing the options, go to System Settings > Options > Main.
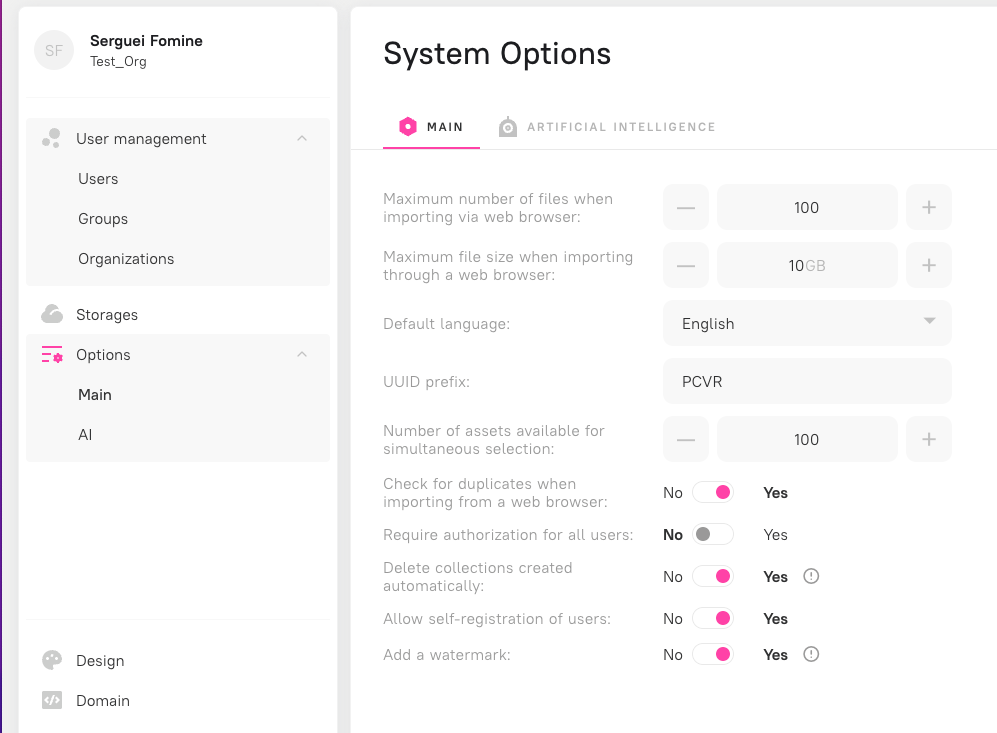
- Maximum number of files when importing via web browser. The default value is set to 100. This limit can be disabled either by setting it to 0, or by selecting a different value at your choice.
- Maximum file size when importing through a web browser. The default setting for the file size is set to 10 GB. This limit can be disabled either by setting it to 0, or by selecting a different value at your choice.
- Default language. The interface elements are displayed in the default language until the user switches over to another language. Mail messages are always displayed in the selected language.
- UUID Prefix. Each asset imported into Picvario is assigned a unique index consisting of a UUID prefix and a running number. For example, PCVR-485. Use it if you need to find a specific asset, typing it the search field.
- Number of assets available for simultaneous selection. Set the maximum number of assets that can be selected when you press the Select All
- Check for duplicates when importing from a web browser. The switch allows you to enable/disable checking if the imported assets are not duplicates of assets already existing in the system. If you enable the check while importing, no duplicates will be uploaded into Picvario.
- Require authorization for all users. This option disables the public part of your Picvario space, which means that unauthorized users will not be able to see your assets.
- Delete collections created automatically. When you create a link to multiple assets, the system creates an automated collection for these assets. If the link is temporary, the automated collection will be deleted after the expiration date. Note that the assets in the collection will not be deleted!
- Allow self-registration of users. If enabled, any user can register and get access to your Picvario workspace. After registration, they fall into the default group with the access rights defined for this group. To do the self-registration, click «Log in» button in the top right corner and fill in a sign-up form.
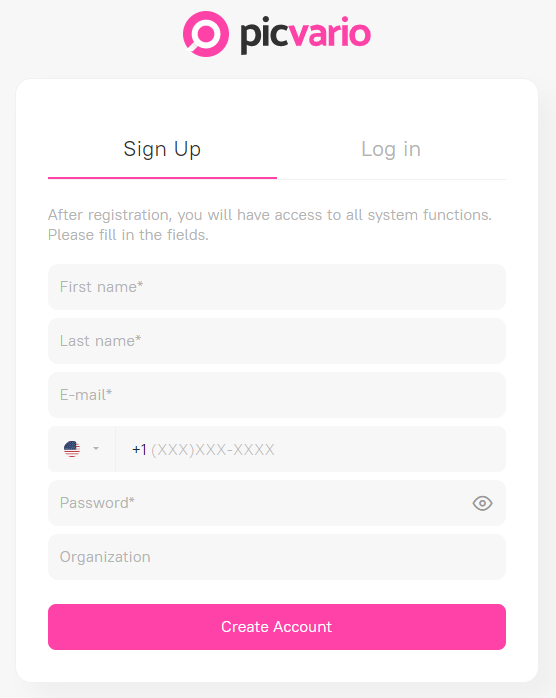
After a new registration, Picvario’s administrators receive a notification by e-mail.
- Add a watermark. This option activates adding watermarks. In the admin panel, you need to configure access rules and specify which users or groups will view assets with watermarks.
Artificial intelligence
This subsection displays the artificial intelligence features.
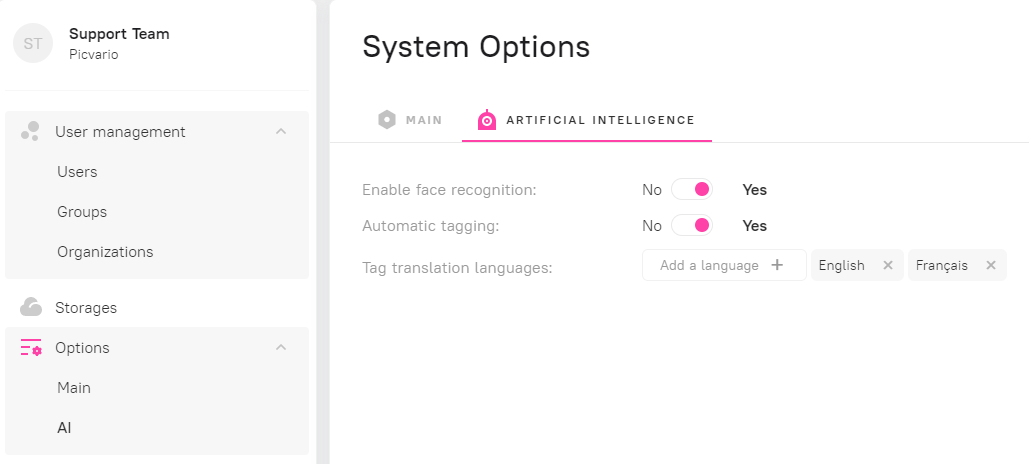
- Enable face recognition. Activates face recognition. To learn more about face recognition in Picvario, read the article.
- Automatic tagging. Artificial intelligence detects objects on images and adds tags to the Ai tags field. By default, the AI tags are in English, but you can configure translation to other languages. To do this, add the necessary languages to the Tag translation languages field.