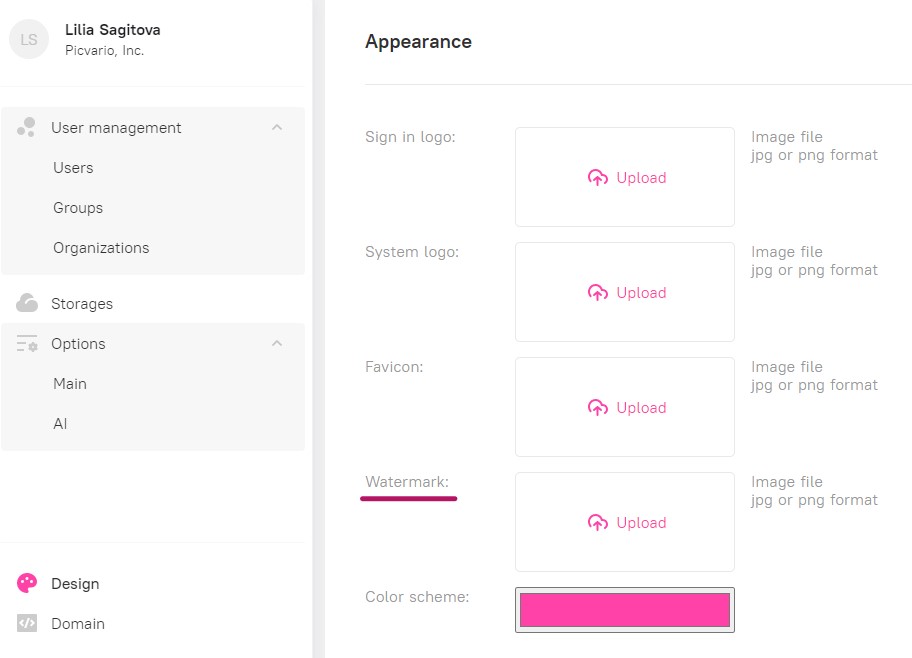You can customize the display of watermarks on proxy versions of images (thumbnail, preview, full screen) to protect content from unauthorized use.
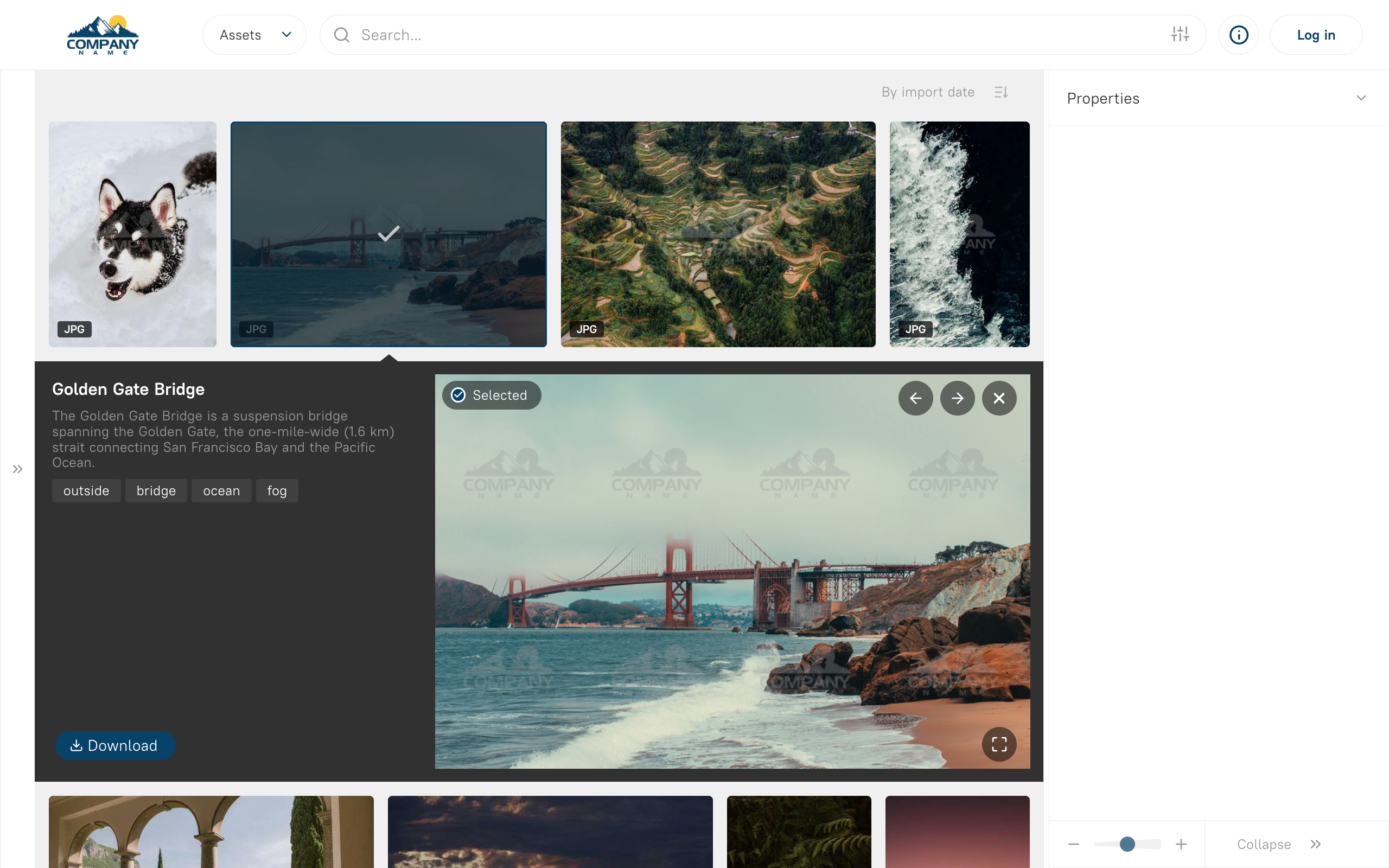
To add the display watermarks:
1. In the Picvario interface, go to User Profile — System Settings — Options — Main
2. Activate the Add Watermark switch.
3. Click Save.
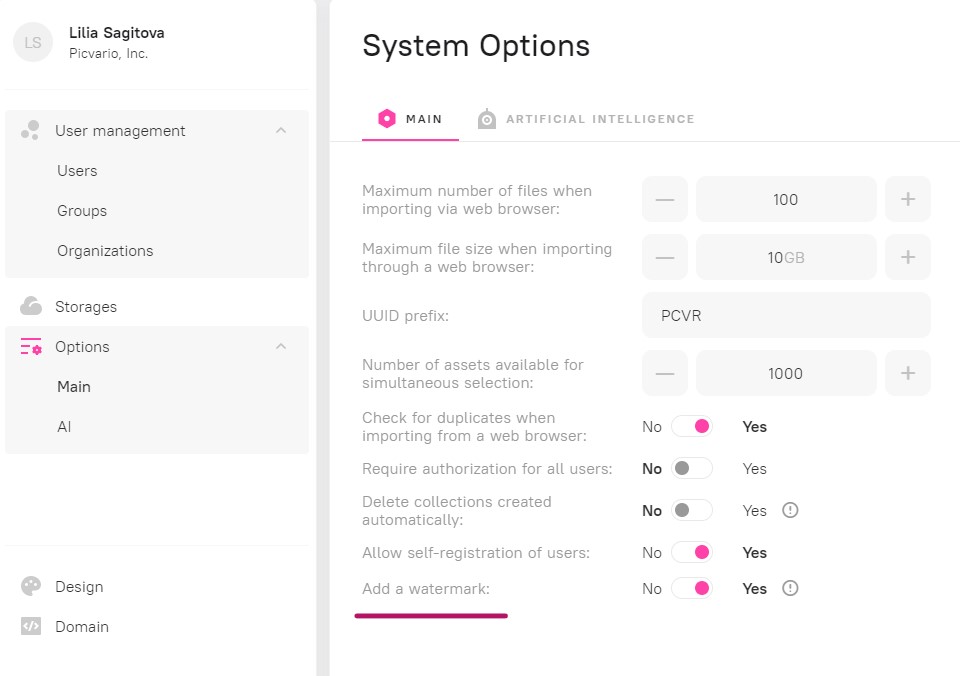
Once enabled, the system will generate watermarks on additional proxies when importing images.
To make users view assets with watermarks, assign them the corresponding rights.
Rights to view watermarked assets
In the admin panel, you can configure which users and user groups will see watermarked content.
To do this:
1. Go to Home > Permissions > Rules.
2. Create a new rule or open an existing one.
3. Tick the watermark checkbox.
4. Click Save.
![]() When downloading the original asset, it will be downloaded without the watermark.
When downloading the original asset, it will be downloaded without the watermark.
For unauthorized users to see content with a watermark, find the Public rule and tick the watermark checkbox.
Using your own image as a watermark
By default, the watermark is the Picvario logo. You can upload your own image.
To do this:
1. In the Picvario interface, go to System Settings > Design.
2. In the appearance section find the Watermark line.
3. Upload an image for the watermark up to 2 MB in size.
4. Click Save.