Create groups of users if you need to allocate different sets of rights to different departments, teams or divisions within your organization. This also allows managing access to certain assets within your archives.
You can add groups both through the Picvario interface and the admin panel. Manage access rules are only possible in the admin panel.
Creating a user group in the Picvario interface
1. In the Picvario interface go to User profile — System settings — User management — Groups.
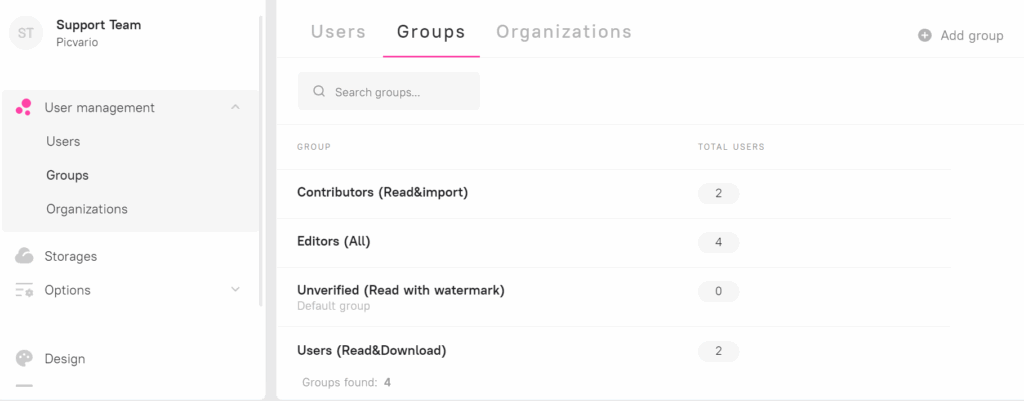
2. To add a new group click on +Add group.
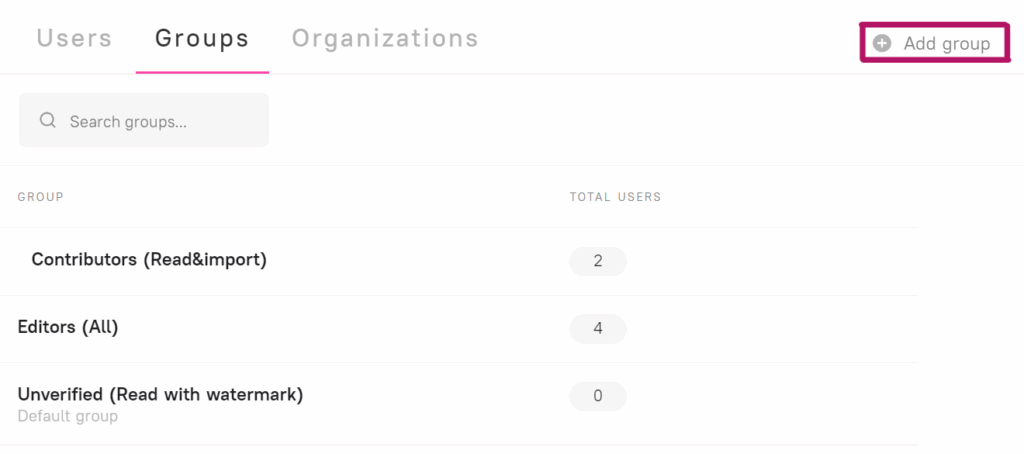
A new group card opens.
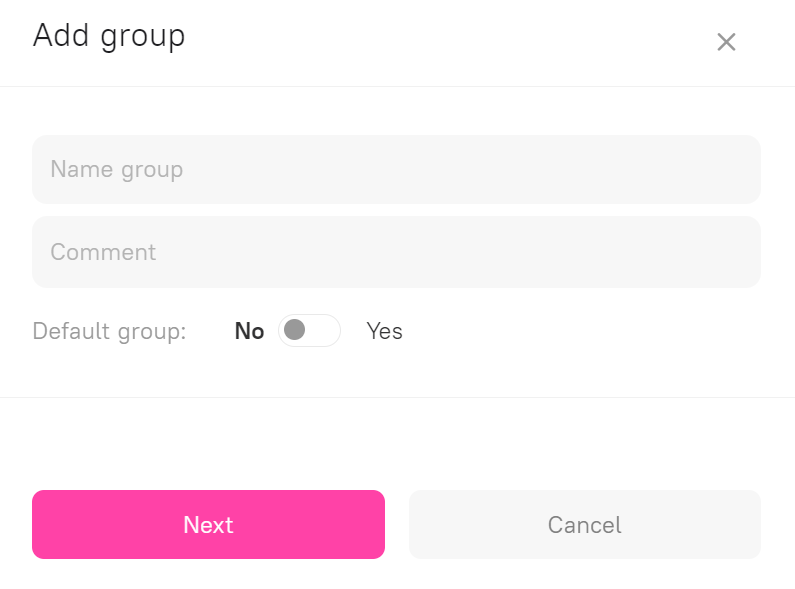
Fill in Group name and comment (if necessary).
If Default group toggle is enabled, all new users fall into this group. The default status can be applied to several groups.
3. Click Next and add users to the group.
4. Click Create group.
5. Once a new group has been created, access rules should be configured for it. After that, new users can be added to the group.
Creating a user group in the admin panel
- Go to AUTHENTICATION AND AUTHORIZATION in the admin panel.
- Click either on Groups or on Change
- Click on the ADD GROUP button
to open the Create New Group card.
Fill in the name of the group in the field Name. Check the checkbox Default group if you want to set this group as a default group. - Click on the SAVE button to save the settings and return to the list of groups.
- Once a new group has been created, access rules should be configured for it. After that, new users can be added to the group.
Note For the group to work, users should be added to it. Likewise, if access rules for the group have not been configured, all the users added to it will only be able to view public assets and all their properties.
Preset groups
When creating a new Picvario workspace, the system creates several groups with pre-configured access rules. You can use these groups or delete them and create your ones.
Unverified (Read with watermark)
This is the default group. All new users fall into it. They have the right to view assets.
Contributors (Read&import)
Users of this group can view assets and upload them.
Users (Read&Download)
Users of this group can view assets and download the original files.
Editors (All)
Users of this group have full access.
Deleting a user group
Tick the groups you want to delete and select Delete selected users in the Action field. Make sure the right users have been ticked and then click on Go.
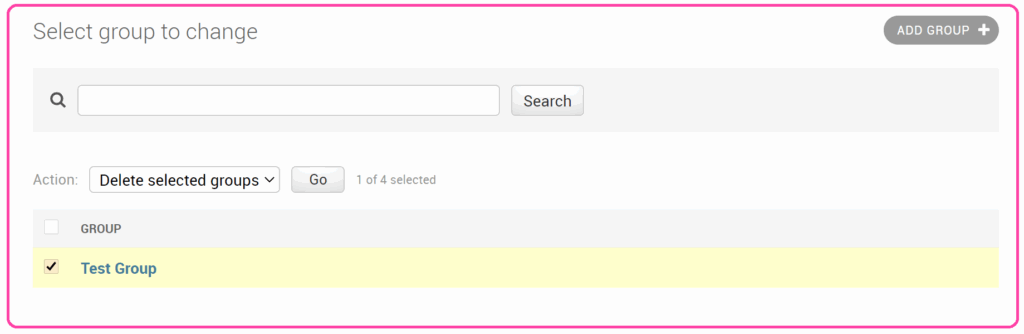
Alternatively, groups can be deleted from their profile pages — open the group page and click on the Delete button in the bottom left corner.
Before deleting the selected groups, the system will ask you to review the list of groups and permissions associated with them. If the review is correct, please confirm the deletion by clicking on Yes, I’m sure, otherwise, click on No, take me back and restart the deletion process.
Default group
If you want all the new users to be added to a certain group with specific permissions, switch on the Default group toggle in the group card.
All the new users will be added to this group. You can change the group later by opening the user card and choosing other group/s in the corresponding field.