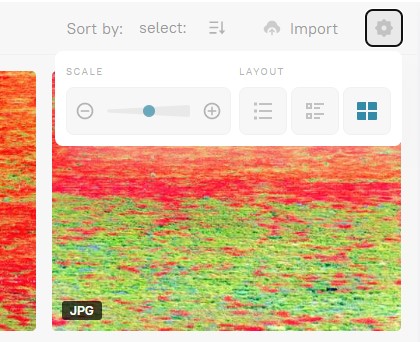The asset feed is the heart of the system and the basis for most interactions. It displays all the assets that are available to both authorized and unauthorized users. Public assets are available to unauthorized users in the feed.
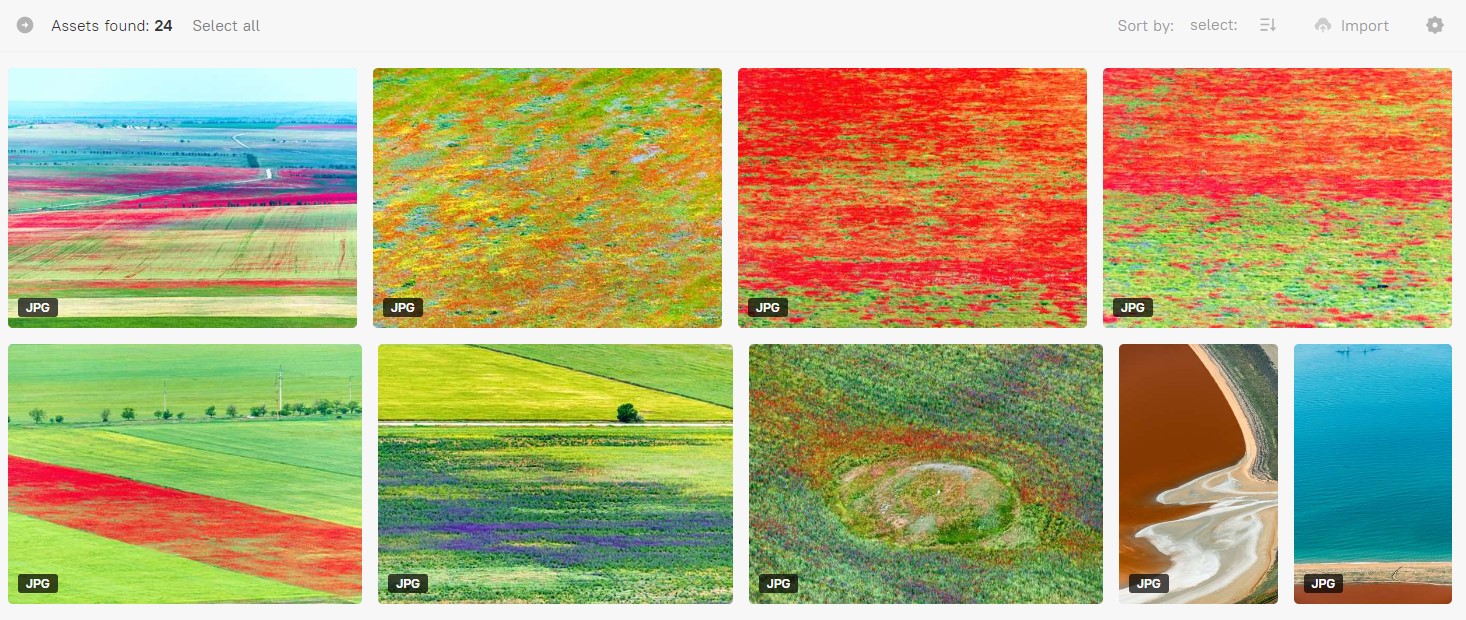
The user sees thumbnails of assets directly in the feed. You must download the original asset to view it.
If the original asset file has an unsupported Picvario format, a «stub» with the original asset file format is displayed instead of the asset thumbnail, as in the example below:

Asset preview mode
To view a preview of an asset, hover your mouse over the asset and click the detailed view icon that appears in the bottom right corner. You can also open a preview by clicking on the asset thumbnail.
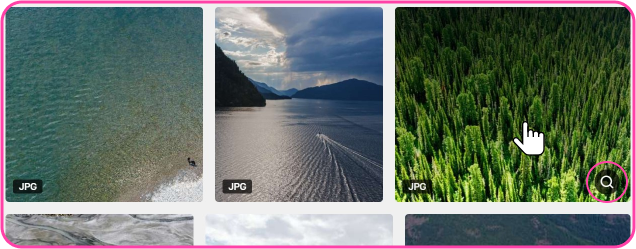
Use left/right arrows on the asset’s preview (or arrows on your computer keyboard) to view a preview of the previous/next asset in the feed.
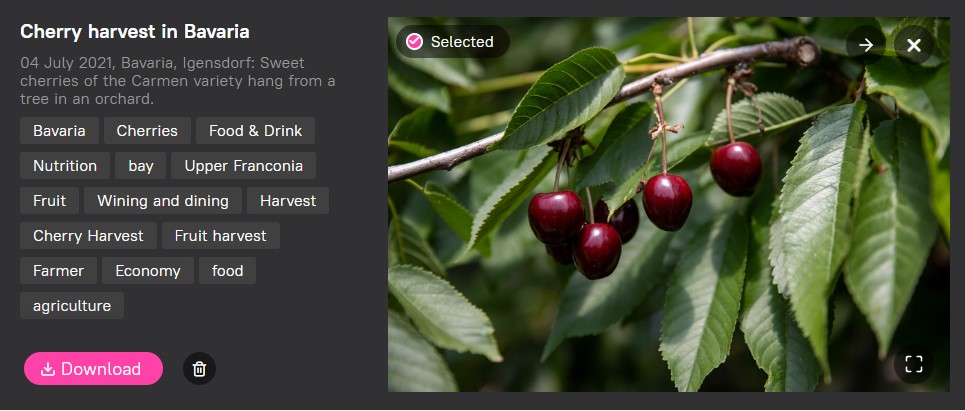
To exit asset preview mode, click on the cross at the top right corner of the asset preview.
Activate full-screen mode by clicking on the full-screen mode icon (the empty square) located in the bottom right corner.
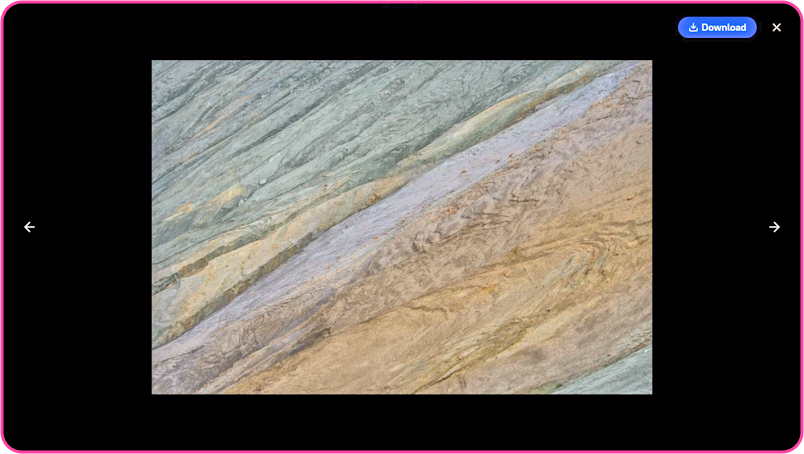
Selecting assets
You can select one asset by clicking on the asset thumbnail.
You can select multiple assets in the following ways:
- Select the initial (first) asset.
- Then, hold down the Shift key and click on any area of the thumbnail of the asset that is last in the row of the selected assets.
- Or hold down the Cmd/Ctrl key and click on another asset thumbnail at random.
To select all assets, click Select All. It can be found in the lower-right corner if no asset has been selected before.
At the bottom of the screen, you can view the number of selected assets as well as the limit for assets that can be selected as set by the administrator:
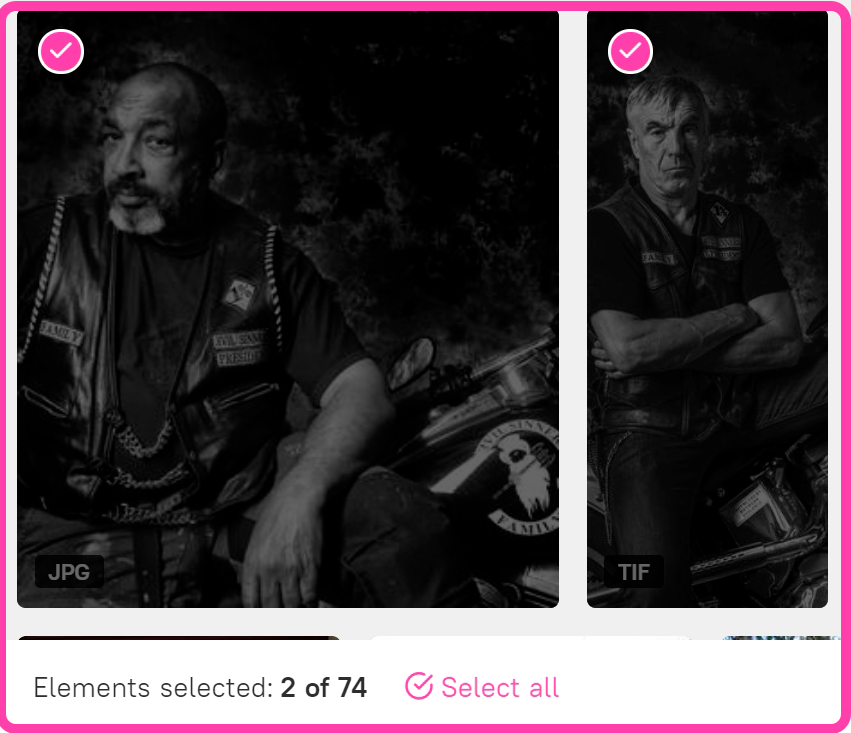
To remove the selection from all the selected assets, click Cancel selection.
Asset display modes
By default, the assets are displayed in «Tile» mode. You can switch to «List view» or «Table view», which are convenient for working with documents.
List view displays small thumbnails and a set of properties, defined by Picvario’s administrators.
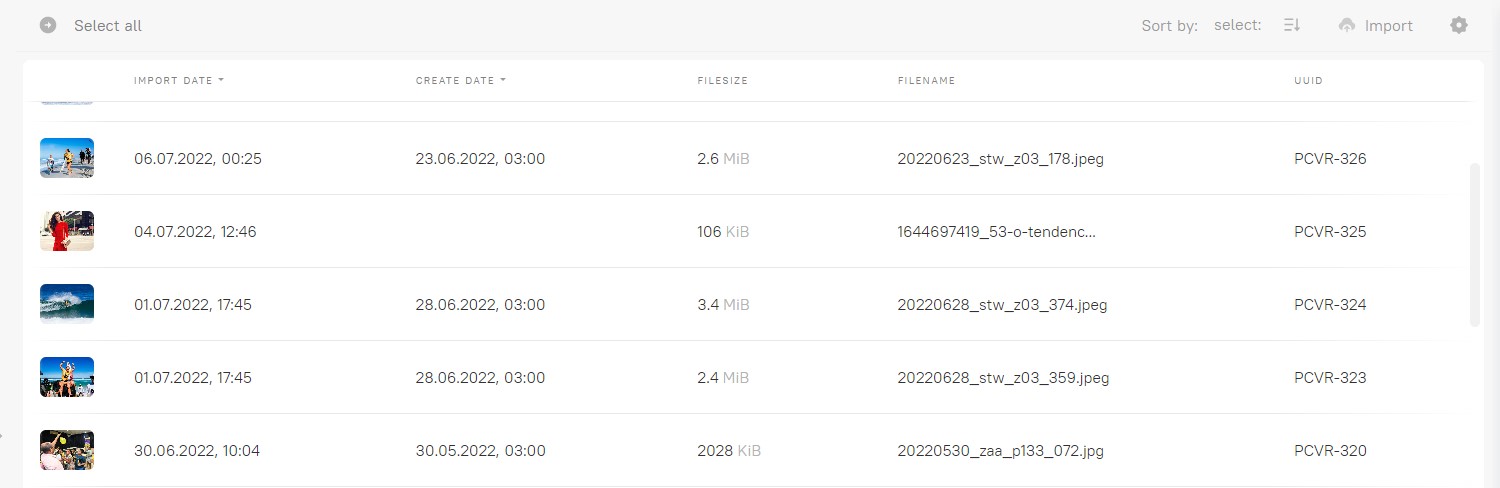
Table view displays file format icons and a set of properties, defined by Picvario’s administrators.
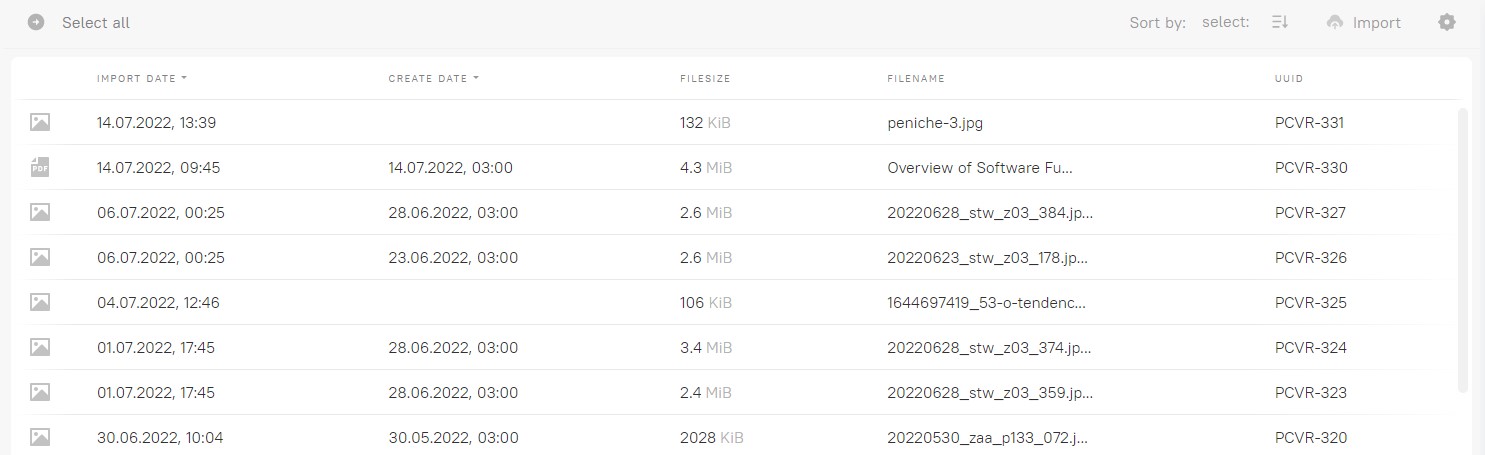
To select an asset, click on the corresponding line. To open an asset preview mode, double click on it.
To switch between display modes, select the gear icon in the top right corner of the asset feed and choose the desired format — Table/List/Tile.