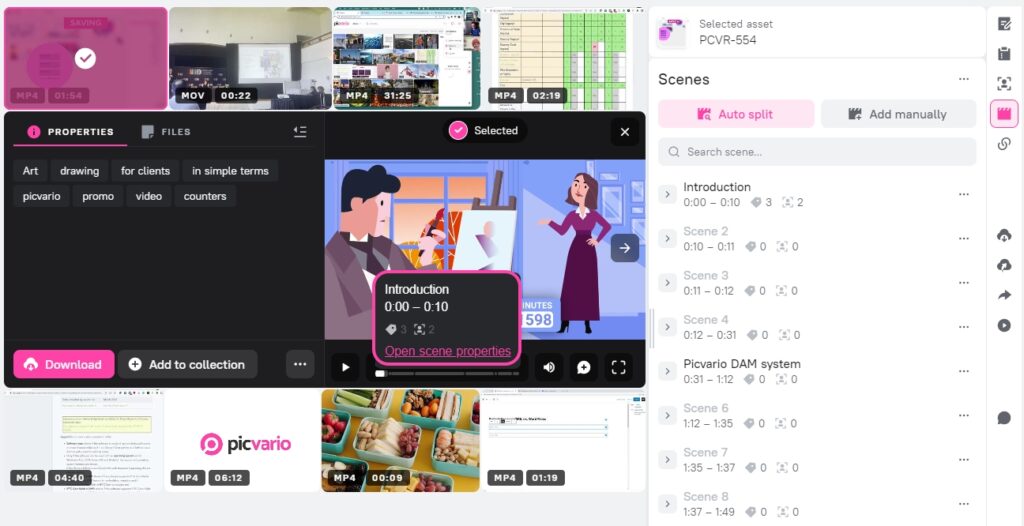In Picvario, you can divide uploaded videos and audio into scenes, switch between scenes, add tags and person tags to scenes. These tags and person tags are indexed in the search, and they redirect the user to the scene in the asset by clicking.
The permissions to view scenes and edit scenes are set by a Picvario administrator.
Creating scenes – Auto split
When importing video or audio, one scene is automatically generated. It is called Default scene, and it lasts from the beginning to the end of the asset.
To perform automatic splitting of video into scenes:
1. Select one video. This function is not available for assets with a type other than video and for more than one asset.
2. Go to the Scenes section in the right sidebar.
3. Click the Auto split button.
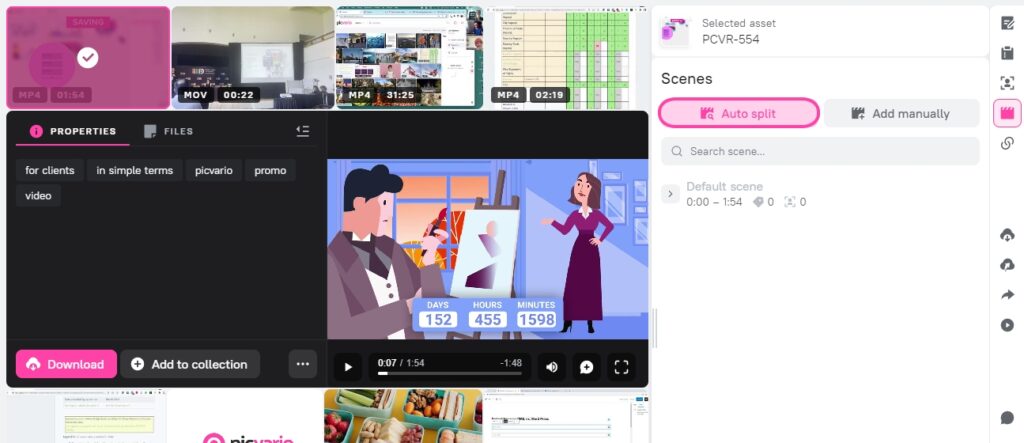
4. In the dialog box, click Run.
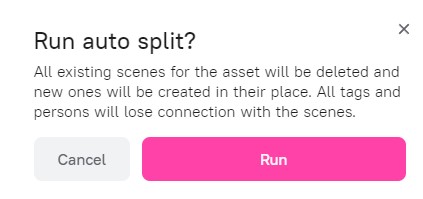
The process of auto-splitting the scenes will start. Depending on the length of the video, it may take a long time.
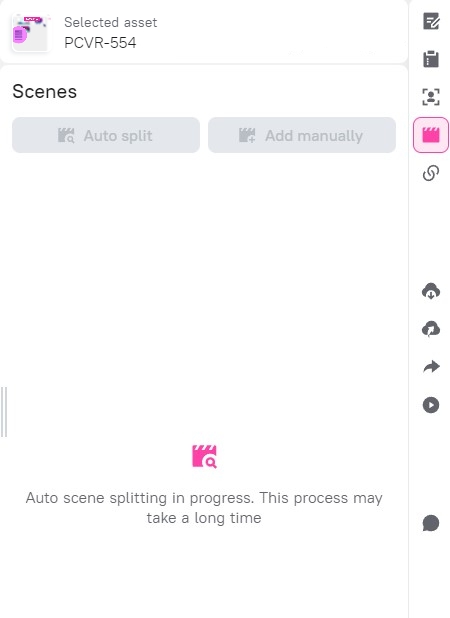
All the scenes will be displayed in this section. The names of the scenes created automatically are highlighted in gray. The names of the scenes edited by the user will be highlighted in black.
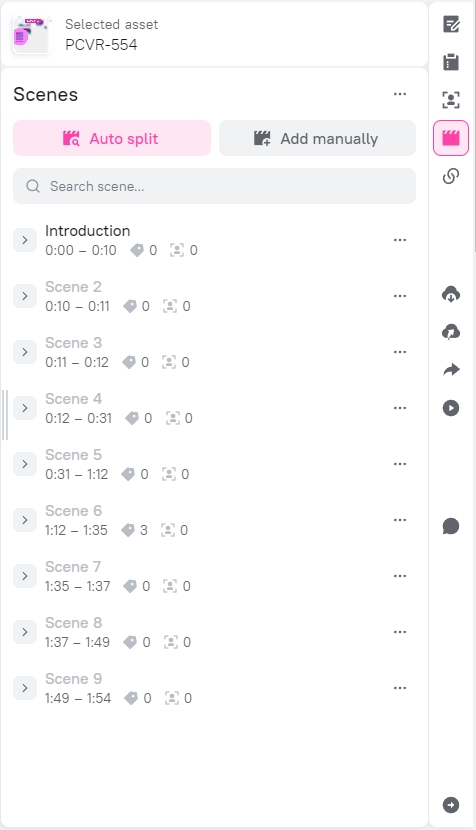
Adding scenes manually
You can add scenes manually. To add a scene to a video or audio:
1. Select one audio or video. This function is not available for assets with a type other than video or audio and for more than one asset.
2. Go to the Scenes section in the right sidebar.
3. Click Add manually for Video or Add scene for Audio.
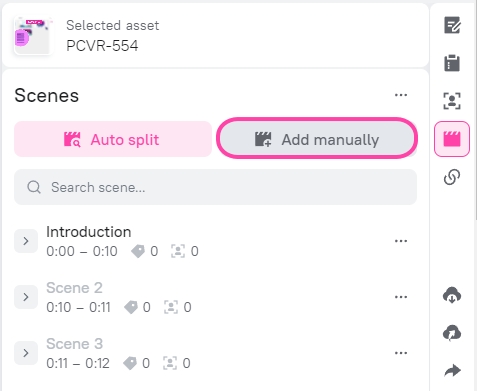
4. Fill in the start time of the scene in the format hh:mm:ss.
When you add a scene manually, the start time of the scene is taken from the playback time on the asset preview.
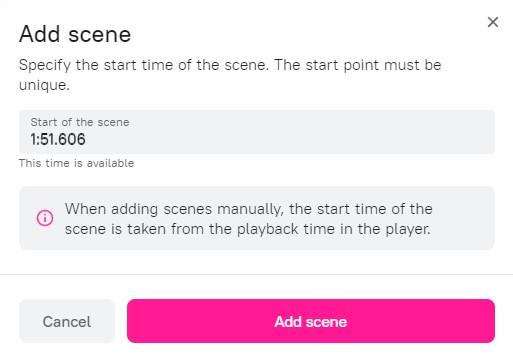
If a scene with the same start time has already been created for this asset, the warning “At this time another scene begins» will appear. The starting point of the scene must be unique.
If the time value specified in the field is greater than the entire length of the asset, the warning “The start time of a scene cannot be greater than asset duration” will appear.
The end time of the scene cannot be specified manually, it is automatically calculated based on the start time of the next scene. If it is the last scene in the video, the end time of the scene will be equal to the duration of the video.
5. Click the Add Scene button.
Editing scenes
Automatically split scenes as well as manually added scenes can be edited.
To change the scene name, click on the Scene name field and enter a new name for the scene. Click Enter or the check mark under the field to confirm the input.
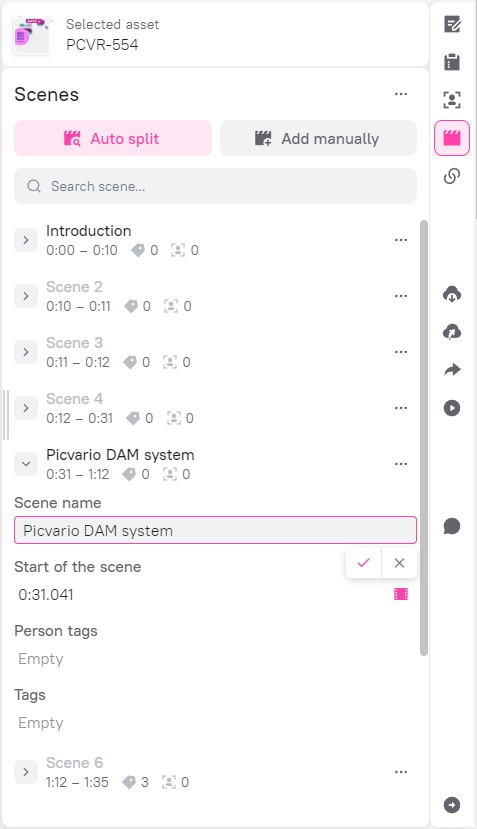
To edit the start time of a scene:
- in the Start of the scene field, enter the new start time of the scene in the format hh:mm:ss
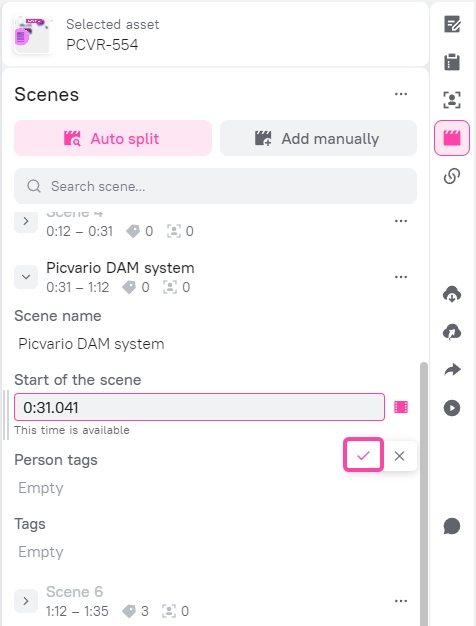
or
- click the icon next to the field to paste the current playback time on the asset preview.
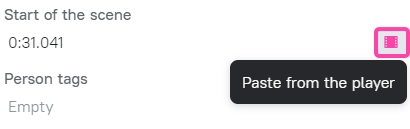
To edit the end time of a scene, you need to change the start time of the next scene.
 The end time of the scene is calculated automatically based on the start time of the next scene.
The end time of the scene is calculated automatically based on the start time of the next scene.
Merging scenes
The scene can be merged with the next or previous one. To do this:
1. Click the icon ![]() next to the name of the scene.
next to the name of the scene.
2. Select Merge with the previous scene or Merge with the next scene.
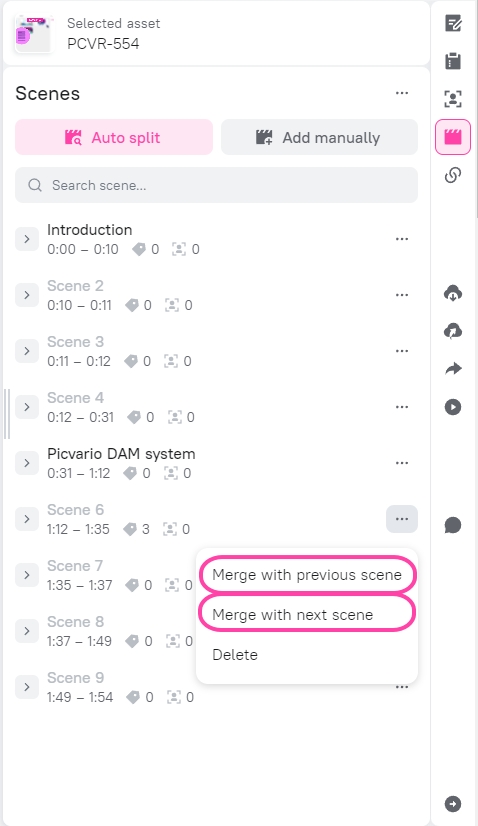
3. In the dialog box, select a name for the new scene.
4. Click the Merge scenes button.
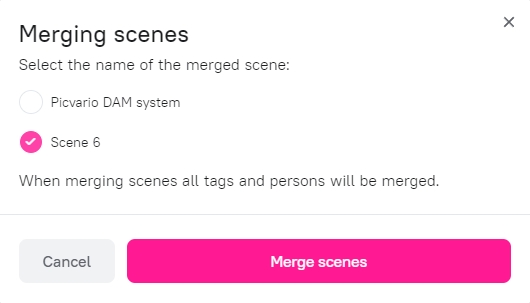
 When merging scenes, all tags and persons will be merged.
When merging scenes, all tags and persons will be merged.
Deleting scenes
You can delete one scene. To do this:
1. Click the icon ![]() next to the name of the scene.
next to the name of the scene.
2. Select Delete.
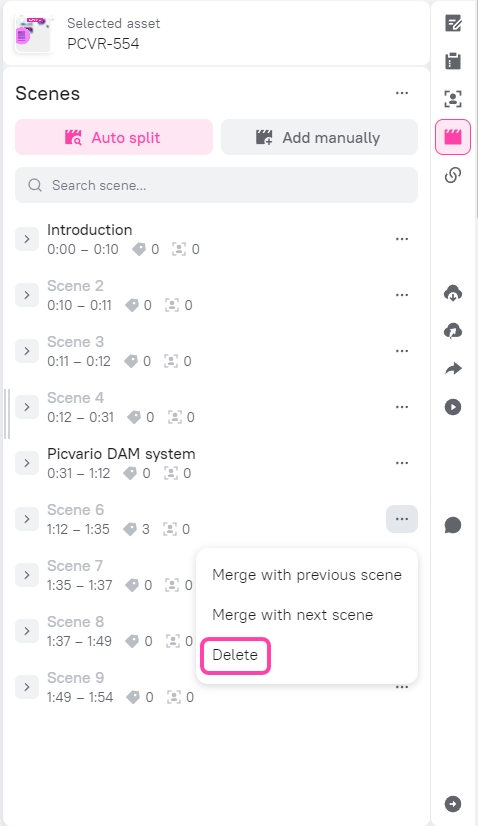
3. In the dialog box, confirm the deletion of the scene.
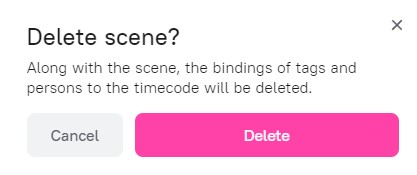
You can also delete all the scenes. To do this:
1. In the Scenes section, click the icon ![]() next to the section name.
next to the section name.
2. Click Delete All Scenes.
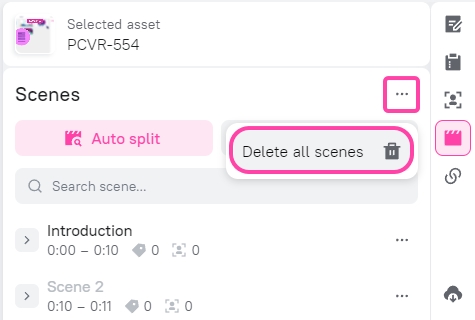
3. In the dialog box, confirm the deletion of all scenes.
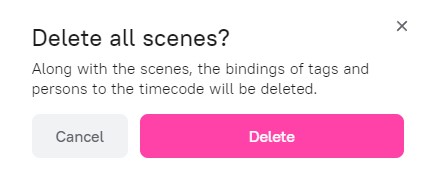
![]() Along with the scene(s), the bindings of tags and persons to the timecode will be deleted. The tags and the persons themselves will still be available in the Properties section.
Along with the scene(s), the bindings of tags and persons to the timecode will be deleted. The tags and the persons themselves will still be available in the Properties section.
Tags and Person tags in scenes
In the properties of each scene, there are counters for the number of tags and person tags associated with this scene.

In the asset Properties, an icon ![]() will be displayed next to tags and person tags associated with at least one scene in the video.
will be displayed next to tags and person tags associated with at least one scene in the video.
Click this icon to go to the first scene in the video or audio where this tag or person is marked.
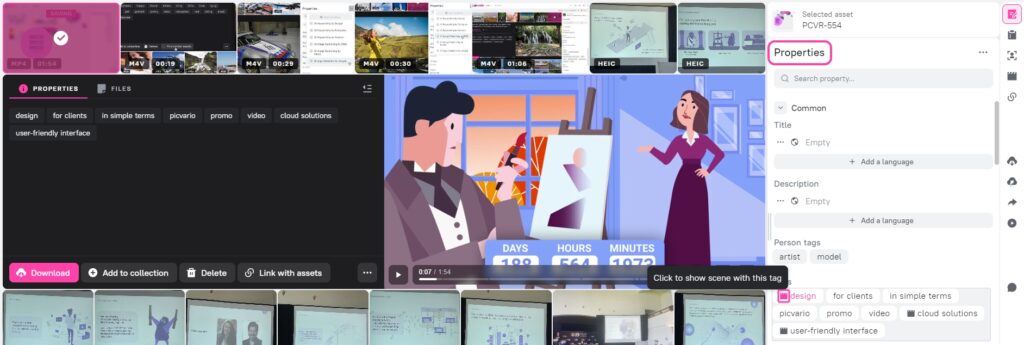
When you click a tag in the Tags field or the person tag in the Person Tags field inside the scene or in the asset Properties, it works as a regular search by the selected tag in the asset feed.
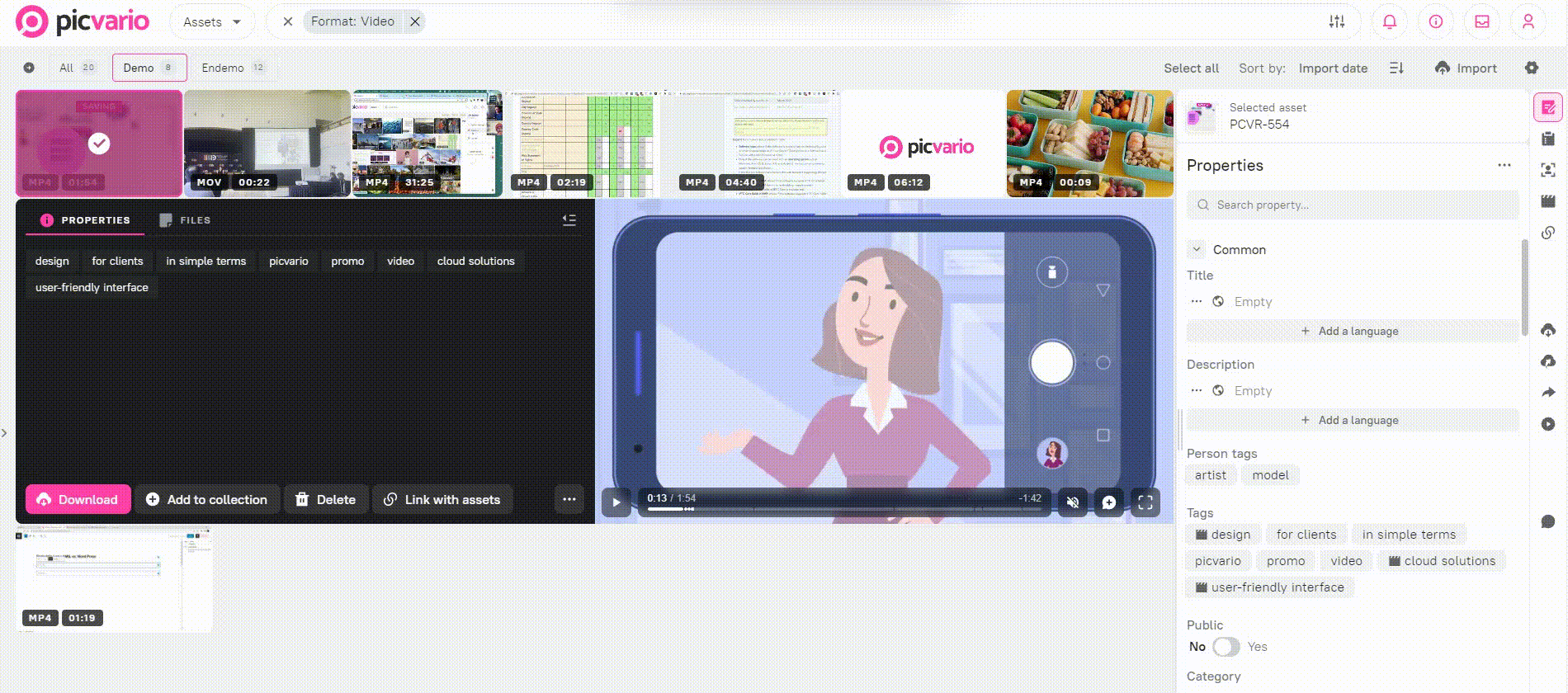
Viewing scenes
The scenes are available for viewing to any user: authorized, unauthorized and clicked on an external link.
The playback band is divided into segments according to the duration of the scenes. Each break point is the start of a new scene.
When you hover the cursor over a segment of the scene, it thickens and a tooltip appears, where the following parameters are specified:
- The name of the scene
- Start time and end time of the scene
- Tags and Person tags counters
- The Open scene properties link. Clicking this button leads you to the Scenes section in the right sidebar with the selected scene and its properties displayed (for authorized users).