Supporting files is a function in Picvario that allows you to work with auxiliary files. Supporting files are not assets per se, i.e. they do not contain metadata and are not indexed in searches. They are any variations or additions to the main asset that has no independent relevance without it.
Viewing/downloading supporting files
You can only view the list of supporting files. It is not possible to open a preview of the supporting file in Picvario. To open the file you need to download it.
The permission for viewing/downloading supporting files is set by a Picvario administrator.
Supporting files are stored in the main System storage, regardless of where the original asset is stored.
To view supporting files of an asset:
- Select the asset to open a preview mode.
- Go to the Files tab.
At the top, you will find the original file and all the proxy versions.
Supporting files are stored under the Supporting files subsection.
To download a supporting file:
- Select it by clicking on it’s name.
- Click Download.
When downloading or deleting, it is possible to work with a single file or with several files. For a bulk selection, press the Ctrl/Cmd/Shift key. Then select the “Download” or “Delete” button.
When downloading multiple files, an archive is created.
Downloaded supporting files are reflected in the export statistics (export type “Downloading”, PROXY — “Supporting file”).
Uploading a file to an existing asset
- Select the asset to which you want to add a supporting file.
- Go to the Files tab and select Add File.
- Select the file from your device that you want to upload.
The metadata of the uploaded files does not affect on the metadata of the asset.
Supporting files are sorted by date and time of import, from newest to oldest.
Supporting files are stored in the local System Storage, regardless of where the original asset is stored.
Bulk upload of supporting files to existing assets
If the option to bulk upload supporting files is activated by the administrator, a new toggle switch “Verify matches” will appear on the import panel when uploading new files.
To check if the names of the imported files and existing assets match, turn the toggle to the On state.
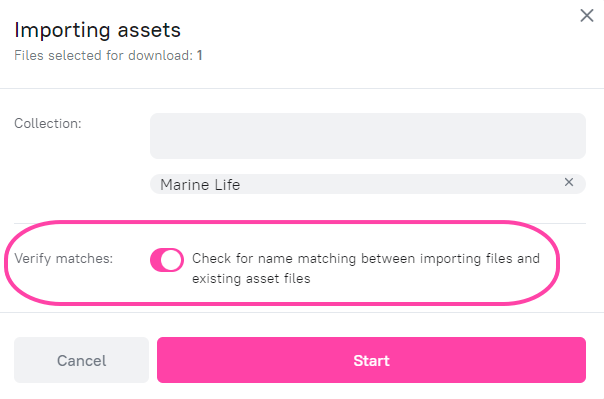
Click Start.
The system will scan the file names of existing assets and, if a match is found, will show a notification.
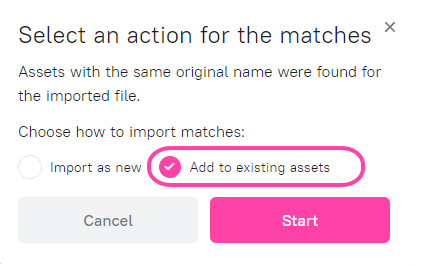
You can choose:
- Import as new. In this case, the name matches will be ignored, and the files will be uploaded as new independent assets.
or
- Add to existing assets. In this case, files with matching names will be uploaded to the existing assets as supporting ones.
Click Start.
If you click the Cancel button, the import will be interrupted.
Wait for the import to complete. The uploaded supporting files can be seen in the preview panel in the Files tab.
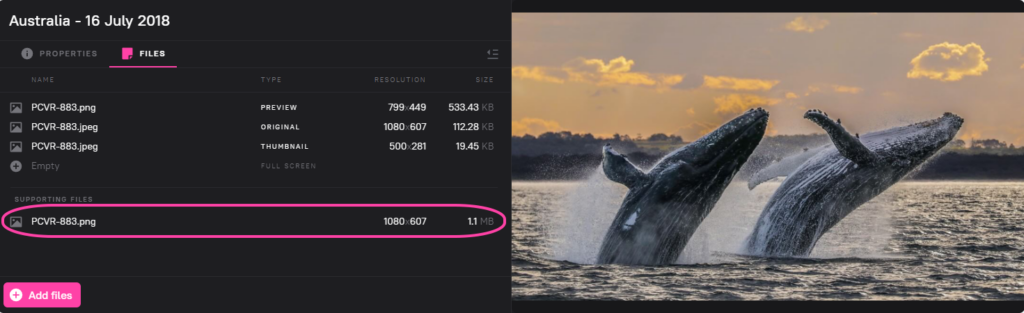
 In order for the system to find matches, the file names must match completely, but the extension (.jpg, .png, .pdf, .pptx and others) may differ.
In order for the system to find matches, the file names must match completely, but the extension (.jpg, .png, .pdf, .pptx and others) may differ.
Replacing a proxy version
This feature gives you the ability to edit the asset’s thumbnail and preview. This is especially relevant for audio tracks and videos: since the proxy is generated automatically, sometimes you need to adjust the asset’s cover manually.
To replace a proxy:
- Go to the Files tab and select the proxy you want to replace.
- Click on the Replace button.
- Choose the file from your device. Wait until the process is finished.
There are file format and size limitations for proxy replacements. By default, the maximum limitations of proxy versions, in MB:
for system thumbnail = 8
for system thumbnail images = 64
for system video preview = 512
for system full screen = 128
Replacing an original file
You can replace an original asset. For example, if you want to update a presentation stored in Picvario.
This will move the previous file to the supporting files, and the new one will retain all the metadata and regenerate proxies.
To replace an original asset:
- Go to the Files tab and select the Original.
- Click on the Replace button.
- Choose the file from your device. Wait until the process is finished.
The link created for the previous asset will remain valid and lead to the new file.
If the user replaces the original from an external storage, the new file will also be in the external storage and the previous file will be moved to the main System storage as a supporting file.